
- Turn off taskbar preview on windows 10 how to#
- Turn off taskbar preview on windows 10 update#
- Turn off taskbar preview on windows 10 windows 10#
Hopefully, one of the methods works for you even if you are running Windows 10. Simply check the Disable box at the bottom right under Thumbnail preview. The program is called 7+ Taskbar Tweaker and it comes in a 32-bit and 64-bit version, so make sure you download the right one. What I mean is that when you hover over the icons in the taskbar, absolutely nothing shows up, not even a text listing of the windows! The only thing about this program is that it disables everything! The last method involves download a small app that you can use to turn off taskbar previews. You can set it to 20000 for 20 seconds, 30000 for 30 seconds, etc. Basically, this is the number of milliseconds it waits before showing the taskbar previews. Here, you want to create a new DWORD (32-bit) Value called ExtendedUIHoverTimeand give it a value of 10000 or higher. To extend the hover time, go to the following key: HKEY_CURRENT_USER\SOFTWARE\Microsoft\Windows\CurrentVersion\Explorer\Advanced However, using this method, not even a text list will show up, so it depends on your preference. The only workaround that kind of works is extending the hover delay time so that the preview doesn’t show up for like 30 seconds.
Turn off taskbar preview on windows 10 update#
It’s worth noting that this method doesn’t work with the latest Creator’s update in Windows 10! Apparently, Microsoft has made it so that you simply cannot disable the taskbar previews anymore in the latest version of Windows 10.
Turn off taskbar preview on windows 10 how to#
By default, it should have a value of 0, which is what we want. Disable preview in the Taskbar of Windows 10, how to How to Enable or Disable Taskbar Thumbnail Preview in Windows 10. Give it the name NumThumbnails. You’ll create the 32-bit DWORD whether you have 32-bit or 64-bit Windows. In the right-hand pane, right-click and choose New – DWORD (32-bit) Value. Navigate to the following key: HKEY_CURRENT_USER\SOFTWARE\Microsoft\Windows\CurrentVersion\Explorer\Taskband
Turn off taskbar preview on windows 10 windows 10#
That’s all you have to do to turn off Aero!įor Windows 10 users, you have to edit the registry in order to go back to the default list view. To disable Aero in Windows, right-click on the Desktop and choose Personalize. Note that you will lose out on all the fancy Aero stuff once you do this like Aero Peek and Aero Shake.
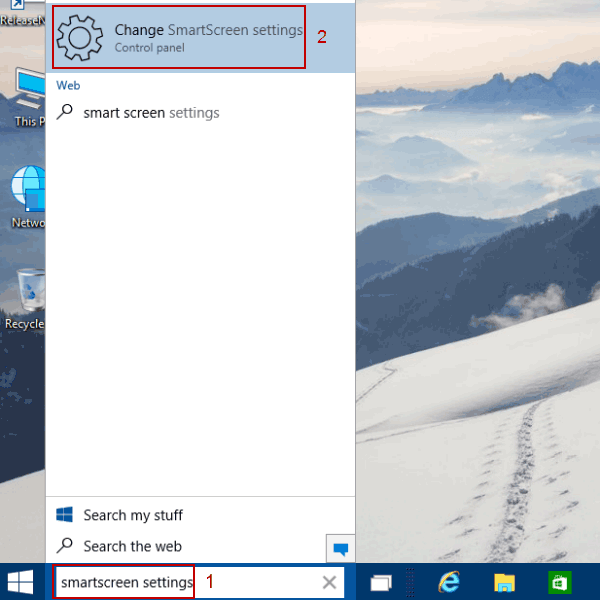
The second way to turn off taskbar previews is to simply turn off Aero in Windows 7. Now just restart your computer and taskbar thumbnails should be turned off! Pretty easy! Method 2 – Turn Off Aero in Windows 7/8/10 In the right-hand pane, double-click on Turn off taskbar thumbnails and choose the Enabled radio button. Click on Start and type in gpedit.msc and then navigate to the following setting: User Configuration – Administrative Templates – Start Menu and Taskbar


 0 kommentar(er)
0 kommentar(er)
